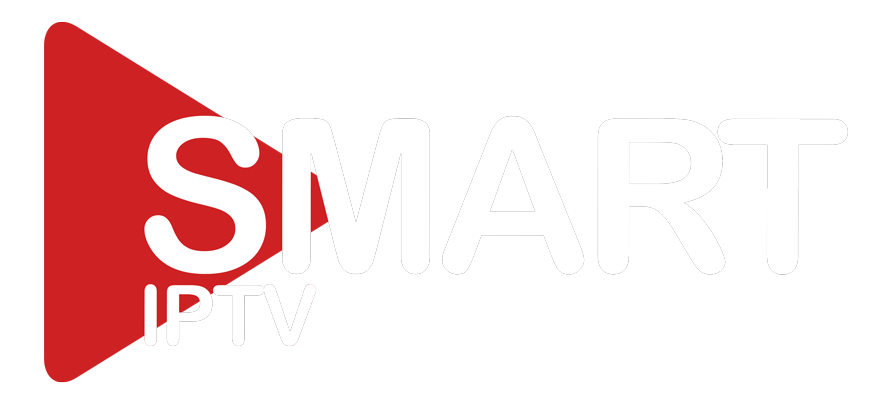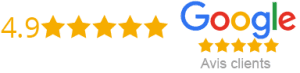How To Setup Iptv Server
Are you interested in setting up an IPTV server but unsure where to start? If so, this blog post will guide you through the basics of how to setup an IPTV server from scratch. IPTV or Internet Protocol Television is a rapidly growing technology that uses the internet to transmit audio and video signals, enabling you to stream live television channels and video on demand services.
Before we dive into the details, keep in mind that setting up an IPTV server requires technical skills and knowledge. So, if you’re not an IT expert, it’s highly recommended to consult with a professional before starting the process.
Step 1: Choosing the right hardware
The first step in setting up an IPTV server is choosing the right hardware for the job. The hardware you choose will depend on factors such as the number of users, the quality of the video streams, and the amount of storage you need.
For example, to stream HD video content to multiple users, you’ll need a powerful server with high processing power and tons of storage. Some of the hardware required for setting up an IPTV server includes a dedicated server, an encoder device, and a storage device.
Step 2: Setting up encoding software
Once you have your hardware in place, it’s time to set up the encoding software. Encoding is the process of converting video and audio signals into a format that can be streamed over the internet. You can use software such as Wowza Media Server, VLC media player, or FFMPEG for encoding.
Before you begin the encoding process, you’ll need to create a playlist of the video content you want to stream. The playlist should be in a supported format, such as M3U or XML.
Step 3: Configuring the streaming server
The next step in setting up an IPTV server is configuring the streaming server. The streaming server is the software that allows users to access the video content. Some of the popular streaming servers include Wowza Media Server, Red5, and Nimble Streamer.
During the configuration process, you’ll need to set up the streaming server by creating streaming channels and setting up the server’s IP address, port number, and authentication details.
Step 4: Setting up a Content Delivery Network (CDN)
A Content Delivery Network or CDN is a network of servers located in different parts of the world that helps to distribute the video content quickly and efficiently. The CDN will work in conjunction with the streaming server to deliver content to the end-users.
Setting up a CDN can be done by working with a CDN provider. The provider will provide access to their network of servers and help you configure your IPTV server to work with their network.
Step 5: Testing and Launching the IPTV Server
After you’ve completed the setup process, it’s time to test your IPTV server. You can use a testing tool such as VLC media player to test the streams. During the testing phase, you should check the video quality, buffering speed, and user experience.
Once you’re satisfied with the testing results, it’s time to launch the IPTV server. Launching the server involves making the video content available to the users. You can achieve this by providing the end-users with a link to the video content or by creating an IPTV app that they can download.
Conclusion
Setting up an IPTV server can be a challenging task, especially if you’re not an IT expert. However, by following the steps above and working with a professional, you can successfully set up an IPTV server and provide your users with high-quality video content. Remember that the quality of the video streams will depend on the performance of your hardware and software, so be sure to choose wisely. Good luck in your IPTV server setup journey!
Get your subscription today: xtreme-hd.com