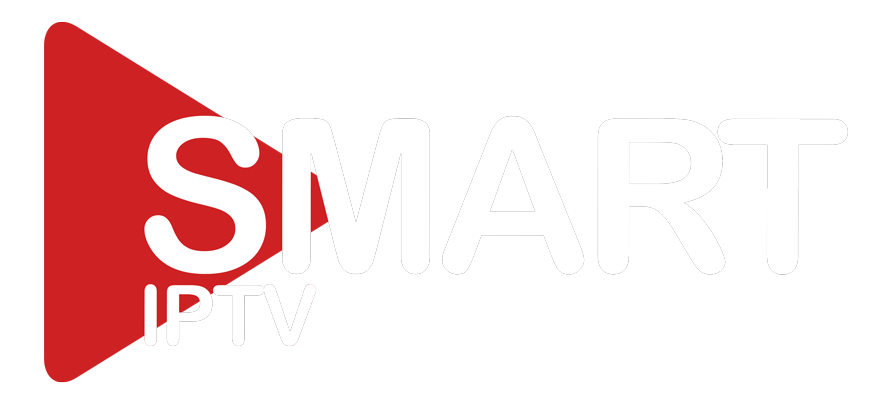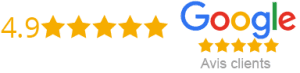IPTV (Internet Protocol Television) has become a popular choice for watching TV shows, movies, and live events, offering greater flexibility and a wider range of content compared to traditional cable or satellite TV. Whether you want to watch IPTV on your smart TV, smartphone, tablet, PC, or set-top box, setting it up can be straightforward if you follow the right steps. This comprehensive guide will walk you through the process of setting up IPTV on various devices.
What is IPTV?
IPTV stands for Internet Protocol Television. Instead of receiving TV signals through traditional terrestrial, satellite, or cable television formats, IPTV uses internet protocols to deliver TV content. This allows users to stream television programs and videos on demand directly over the internet. IPTV offers a variety of features, including live TV, time-shifted media (like catch-up TV), and video on demand (VOD).
Prerequisites for Setting Up IPTV
Before we dive into the step-by-step instructions, let’s cover some basic prerequisites you need to have:
- Stable Internet Connection: A reliable and fast internet connection is essential for smooth IPTV Streaming. A minimum speed of 5 Mbps is recommended for standard definition (SD) content, while HD or 4K content may require higher speeds.
- IPTV subscription: You will need a subscription to an IPTV service. Make sure your service provider gives you the necessary details, such as the M3U playlist URL, Xtream Codes API, or other login credentials.
- Compatible Device: IPTV can be set up on a wide range of devices including smart TVs, smartphones, tablets, PCs, and set-top boxes. Ensure your device is compatible with the IPTV service and app you plan to use.
Setting Up IPTV on Different Devices
1. Smart TVs
Smart TVs are a popular choice for IPTV because of their large screens and integrated internet capabilities. Here’s how to set up IPTV on a smart TV:
Using smart iptv App (SIPTV)
- Download the App: Go to your smart TV’s app store and search for “smart iptv” or “SIPTV.” Download and install the app.
- Open the App: Launch the smart iptv app. You will see a screen displaying your TV’s MAC address. Write this down.
- Visit SIPTV Website: On your computer or mobile device, go to the smart iptv website (www.siptv.eu).
- Upload Playlist: Navigate to the “My List” section on the website. Enter your TV’s MAC address and upload the M3U playlist file or URL provided by your IPTV service.
- Restart the App: Go back to your TV and restart the smart iptv app. The channels from your IPTV service should now be available.
Using IPTV Smarters
- Download the App: Install the “IPTV Smarters” app from your smart TV’s app store.
- Open the App: Launch iptv smarters and accept the terms of use.
- Add New User: Select “Add New User” and choose “Load Your Playlist or File/URL.”
- Enter Playlist Details: Enter the M3U playlist URL provided by your IPTV service and give it a name.
- Load Channels: Click “Add User” and wait for the app to load your channels. You should now see the IPTV channels listed.
2. Smartphones and Tablets
Setting up IPTV on mobile devices like smartphones and tablets allows you to watch your favorite content on the go.
Using iptv smarters pro
- Download the App: Go to the Google Play Store (for Android) or the Apple App Store (for iOS) and search for “iptv smarters pro.” Download and install the app.
- Open the App: Launch iptv smarters pro and agree to the terms of use.
- Add New User: Tap on “Add New User” and select “Load Your Playlist or File/URL.”
- Enter Playlist Details: Enter the M3U playlist URL provided by your IPTV service and name the playlist.
- Load Channels: Tap “Add User” and wait for the channels to load. Your IPTV channels should now be available on your device.
Using GSE smart iptv
- Download the App: Install “GSE smart iptv” from the Google Play Store or Apple App Store.
- Open the App: Launch GSE smart iptv and accept the terms of use.
- Add Playlist: Go to the menu and select “Remote Playlists.” Tap the “+” button to add a new playlist.
- Enter Playlist URL: Enter the M3U playlist URL and name your playlist. Tap “Add.”
- Load Channels: Once the playlist is added, you can access the channels from the main menu.
3. PCs and Laptops
Watching IPTV on a PC or laptop offers flexibility and convenience. Here’s how to set it up:
Using VLC Media Player
- Download VLC: If you don’t already have VLC Media Player installed, download and install it from the official website (www.videolan.org).
- Open VLC: Launch VLC Media Player.
- Open Network Stream: Go to “Media” in the menu and select “Open Network Stream.”
- Enter Playlist URL: In the Network URL field, enter the M3U playlist URL provided by your IPTV service.
- Play: Click “Play” and wait for the channels to load. You can now browse and watch IPTV channels using VLC.
Using MyIPTV Player (Windows 10)
- Download MyIPTV Player: Install “MyIPTV Player” from the Microsoft Store.
- Open the App: Launch MyIPTV Player.
- Add Playlist: Go to “Settings” and select “Add new playlist and EPG source.”
- Enter Playlist URL: Enter the M3U playlist URL and name your playlist. Click “Add Remote List.”
- Load Channels: Go back to the “Channels” section and refresh. The IPTV channels should now be available for viewing.
4. Set-Top Boxes
Set-top boxes like Amazon Fire Stick, Roku, and Android TV boxes are popular for IPTV because of their ease of use and compatibility with various IPTV apps.
Using Amazon Fire Stick
- Install Downloader App: Go to the Amazon App Store and install the “Downloader” app.
- Enable Unknown Sources: Go to “Settings” > “My Fire TV” > “Developer Options” and enable “Apps from Unknown Sources.”
- Download IPTV App: Open the Downloader app and enter the URL to download your preferred IPTV app (e.g., IPTV Smarters, smart iptv).
- Install and Open App: Once the app is downloaded, install and open it.
- Enter Playlist Details: Follow the app instructions to enter the M3U playlist URL provided by your IPTV service. The channels should now be available.
Using Roku
Roku does not natively support many IPTV apps, but you can use the “M3U Playlist Player” app.
- Install M3U Playlist Player: Go to the Roku Channel Store and install the “M3U Playlist Player” app.
- Open the App: Launch the M3U Playlist Player.
- Add New Playlist: Select “Add New or Updated Playlist.”
- Enter Playlist URL: Enter the M3U playlist URL provided by your IPTV service and name the playlist.
- Load Channels: Once the playlist is added, you can access the channels from the main menu.
Using Android TV Box
- Install IPTV App: Go to the Google Play Store and install your preferred IPTV app (e.g., IPTV Smarters, GSE smart iptv).
- Open the App: Launch the IPTV app.
- Enter Playlist Details: Follow the app instructions to enter the M3U playlist URL provided by your IPTV service.
- Load Channels: Once the playlist is added, you can access the channels from the main menu.
Troubleshooting Common Issues
While setting up IPTV is generally straightforward, you may encounter some common issues. Here are some troubleshooting tips:
1. Buffering and Streaming Issues
- Check Internet Connection: Ensure you have a stable and fast internet connection. If possible, use a wired connection instead of Wi-Fi.
- Reduce Device Load: Close unnecessary apps and processes on your device to free up resources for streaming.
- Lower Streaming Quality: Adjust the streaming quality settings in your IPTV app to a lower resolution.
2. Playlist Not Loading
- Verify URL: Double-check the M3U playlist URL or login credentials provided by your IPTV service.
- Update App: Ensure you are using the latest version of the IPTV app.
- Restart Device: Restart your device to clear any temporary issues.
3. Channel Freezing
- Check Server Status: Sometimes, the issue may be with the bestiptvshop.uk/”>IPTV service provider’s server. Check if there are any reported outages or maintenance.
- Use VPN: If the issue is related to geographic restrictions, using a VPN can help.
4. App Crashes
- Reinstall App: Uninstall and reinstall the IPTV app to resolve any corrupted files.
- Clear Cache: Clear the cache and data of the IPTV app from your device settings.
Conclusion
Setting up IPTV on different devices can greatly enhance your viewing experience, offering flexibility and a wide range of content. Whether you’re using a smart